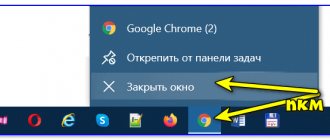Если говорить о современных операционных системах, то данная проблема уже не является такой распространенной. Разработчики постарались на славу. Более того, не только программы стали зависать меньше, но и закрывать их стало куда удобнее. В старых операционках доходило до такого, что комп необходимо было перезагружать, чтобы закрыть проблемную программу.
Сегодня я расскажу вам о том, какие существуют способы для того, чтобы закрыть зависшую программу, и как обезопасить свой компьютер от проблем подобного рода.
Как определить, что программа зависла?
Чаще всего, когда программа зависает, она не отвечает не на какие действия пользователя, и курсор не двигается. В этом случае, рядом с заголовком программы, вверху, может быть надпись — «Не отвечает”, написанная в скобках. Естественно, любой пользователь после такого постарается закрыть программу, нажав на крестик в правом углу. Но, скорее всего, это сделать не получится. Также не стоит забывать, что «тяжелые” операции, которые выполняются на вашем компьютере, требуют некоторое время. Поэтому, если вы перегрузили компьютер, даже самая простая программа может начать зависать. Особенно это будет происходить на компьютерах, у которых слабенькое и старое «железо”. Просто дайте компьютеру время. Возможно, через 5-7 минут все опять начнет работать в прежнем режиме. Если программа зависла надолго, то придется вам самими спасать свой компьютер.
Ожидание
Первый совет — немного подождать. Не стоит забывать, что компьютер имеет определенную мощность. При загрузке процессора и оперативной памяти скорость работы ОС снижается. И на обработку операции требуется больше времени.
Соответственно, придется немного подождать. При долгом ответе компьютера на действия, выполняемые в программе, наблюдаются все признаки ее зависания. Срок ожидания не должен превышать 5-10 минут. Если по истечении этого времени никаких ответов на действия пользователя нет, можно приступать к иным способам выключения.
Чего лучше не делать, если программа зависла?
Когда программа зависает, большинство пользователей делают совсем ненужные операции, тем самым нагружая систему еще больше. Поэтому, чтобы компьютер «пришел в себя” быстрее, необходимо не совершать такие ошибки:
Самое главное, с первых же минут не нажимайте на кнопку перезагрузки компьютера или кнопку выключения. Не стоит этого делать, несмотря на то, что данный способ сто процентов поможет вам закрыть все программы. Каждый раз перезагружать компьютер из-за зависшей программы это не дело. Ведь если компьютер слабенький, перезагружаться будет долго и вы потеряете много времени на такое решение проблемы. Тем более, если вы работали в программе, которая должна была сохранить результат, перезагрузкой или выключением компьютера вы все сотрете. Все процедуры или расчеты необходимо будет повторять заново.
Если вы запустили программу, а она зависла, не стоит повторять ее запуск еще раз. Таким образом вы никак не поможете программе заработать, а наоборот, нагрузите операционную систему еще больше. Соответственно, понадобится и больше времени для решения проблемы.
Если у вас зависла одна программа, не стоит запускать любую другую. Как и в предыдущем варианте, вы только затормозите работу ОС.
Способ 5: радикальный подход
Как можно закрыть программу, если она зависла? Следующий метод является радикальным. Торопиться с ним не нужно, хоть он и считается самым простым. Дело все в том, что для успешного завершения программ, требуется. перезагрузка операционной системы.
Не закрывается программа «Скайп»? Как закрыть ее? Точно так же, как и все иные приложения. Для начала испробовать все перечисленные ранее методы. Если они не помогли, то пользователю не остается ничего, кроме как осуществить перезагрузку компьютера.
Пользоваться «Пуском» не рекомендуется. Ведь зависшие программы иногда мешают осуществлению соответствующей операции. Вместо этого требуется отыскать на компьютере кнопку Reset и нажать на нее. Это экстренная перезагрузка. Данный вариант действует на стационарных компьютерах. Перед тем как пользоваться им, рекомендуется сохранить все данные в других приложениях. Кроме того, стоит учитывать, что постоянная перезагрузка компьютера не лучшим образом сказывается на работоспособности устройства.
Как закрыть программу, которая зависла?
Если после нажатия на крестик в правом верхнем углу программа не закрывается, то нужно попробовать это сделать через комбинацию клавиш «Alt+F4”. Такая комбинация клавиш должна закрыть любую зависшую программу. Такой же способ можно осуществить, если нажать левой кнопкой мыши на значок программы слева и в выпадающем меню выбрать «Закрыть”.
Еще один безобидный способ закрыть зависшую программу, нажать на нее правой кнопкой мыши в панели задач и выбрать пункт «закрыть”.
После того, как предыдущие два способа закрыть программу успехом не увенчались, переходим к самому распространенному и знакомому всем методу — закрыть программу через диспетчер задач. Для этого нажимаем комбинацию клавиш «Ctrl + Shift + Esc” или «Ctrl + Alt + Del” и выбираем «запустить диспетчер задач”.
Далее действуем по следующему плану:
Выбираем вкладку «приложения” в диспетчере задачи и находим название своей зависшей программы. После нажимаем на нее правой кнопкой мыши.
Откроется контекстное меню, в котором вам необходимо выбрать пункт «Снять задачу”. Такую же кнопку вы можете наблюдать внизу окна, можете нажать на нее. Если программа сразу не закрывается, необходимо немного подождать. Спустя минуту другую должно появится окно, в котором вы должны подтвердить завершение работы приложения.
Если после подтверждения завершения работы программы, она продолжает работать и оставаться в данном списке, тогда вновь кликаем по программе правой кнопкой мыши, но теперь выбираем из меню пункт «перейти к процессу”. После того, как вы запускаете любую из программ, она будет иметь один или несколько процессов в памяти компьютера. Если закрыть нужный вам процесс, то и программа, соответственно, тоже будет закрыта.
После того, как вы перейдете в меню процессов, курсор уже должен стоять на процессе, который вам необходим. Нажимаем на этот процесс правой кнопкой мыши и выбираем пункт «завершить процесс”. Но, я вам советую выбрать пункт «завершить дерево процессов”. Так вы точно сможете закрыть программу. После такого программу закроется сразу, без каких-либо дополнительных подтверждений.
Способ 6: для ноутбуков
Теперь понятно, как закрыть программу, которая зависла. С примерами действий в том или ином случае пользователь мог легко ознакомиться. Подробные инструкции помогут решить поставленную задачу.
Что делать, если все ранее перечисленные способы не помогают, а человек при этом работает не за стационарным компьютером, а за ноутбуком? Или если по ряду причин операционная система отказывается перезагружаться даже после нажатия на Reset?
В таком случае нужно экстренно выключить операционную систему. Но перед этим сохранить все данные на компьютере. Далее нажать на кнопку включение ноутбука (или компьютера) и подержать ее около 5-10 секунд. Операционная система выключится. Далее можно включать компьютер и работать с ним далее.
Недостатком такого метода действий является его опасность для устройства. Частое экстренное выключение ведет к сбоям операционной системы и неисправности «железа». Проблему с зависанием программ такой шаг не решит. Поэтому можно воспользоваться им только в крайнем случае.
Если программы нет во вкладке «Приложения”
Бывает такое, что после запуска диспетчера задач вы не сможете найти в списке необходимую программу. В этом случае необходимо перейти во вкладку «Процессы”. В списке всех процессов вам необходимо будет найти процесс, принадлежащий запущенной программе. Для этого кликните на заголовок столбца «ЦП”. Так вы сможете отсортировать все процессы по степени загрузки процессора. Так вы быстро найдете процесс, который больше всего нагружает процессор и сможете завершить его работу.
Но, не всегда нужная вам программа будет загружать процессор. В этом случае вам необходимо будет отсортировать процессы по именам и найти тот, который точно принадлежит вашей программе.
Более точно определить искомый процесс можно, узнав имя запускаемого файла нашей программы. Для этого нажимаем правой кнопкой по ярлыку программы (будь-то на рабочем столе или в меню «Пуск”) и выбираем «Свойства”.
В строке «Объект”, вам необходимо найти последнюю часть имени, которая заканчивается на «ехе”. Эта часть и будет именем процесса, который вам необходимо будет завершить.
Рекомендации пользователей
Читателю уже, должно быть, понятно, как принудительно закрыть программу на Windows. Все перечисленные способы помогают без особого труда воплотить задумку в жизнь. Какие советы помогут избежать зависания приложения в следующий раз?
Среди них чаще всего встречаются следующие рекомендации:
- Убедиться в том, что зависла именно программа, а не компьютер. Список действий в том или ином случае будет отличаться. Чаще всего при зависании компьютера помогает экстренная перезагрузка или выключение.
- Проверить компьютер на наличие вирусов. При необходимости пролечить его.
- Переустановить зависающую программу. Иногда такой метод помогает весьма эффективно.
- Не открывать много программ и приложений при работе с проблемным софтом. Чем меньше будет загружен процессор, тем быстрее на нем выполнятся те или иные операции.
- Научиться ждать. Как уже было сказано, иногда процессы просто долго обрабатываются. И поэтому начинает казаться, что компьютерная программа зависла.
- Перепробовать все перечисленные методы. Перезагрузку и выключение компьютера рекомендуется отложить на крайний случай.
Вот и все. На самом деле нет ничего сложного в завершении зависшей программы. Все перечисленные методы успешно используются пользователями ПК в той или иной степени.
С тем, как закрыть зависшую программу, сталкивался любой пользователь компьютера. Такая ситуация встречается довольно часто при работе на компьютере.
В процессе работы на компьютере, бывает, что какая-нибудь программа не отвечает на команды пользователя. Программа не реагирует на мышь, на клавиатуру, появляется окно с надписью «программа не отвечает».
Как закрыть зависшую программу? Некоторые пользователи сразу нажимают кнопку «Reset» (Перезагрузка), которая расположена на передней панели компьютера. После этого происходит перезагрузка операционной системы Windows.
Но это делать не рекомендуется. Перезагрузка может негативно сказаться на работе операционной системы, или отдельных запущенных в этот момент программ. После нового запуска, в работе программы, выполнявшейся в момент внезапного завершения работы, могут появится ошибки.
Если в момент перезагрузки происходила дефрагментация, то из-за перезагрузки могут пострадать файлы, которые в это время проходили обработку. А если это были какие-нибудь системные файлы, то тогда могут начаться неполадки с операционной системой.
Если неполадки с операционной системой уже начались, то одним из выходов будет восстановление операционной системы до времени ее работоспособного состояния.
Используем другие способы для закрытия программы
Помимо основных способов, которые существуют в операционной системе, закрыть программу можно с помощью других программ. К примеру, можно использовать утилиту «Process Explorer” от компании Sysinternals. Программа в использовании очень простая и, что куда важнее, полностью бесплатная и не требует установки. Вам просто необходимо скачать архив с программой и запустить ее на своем компьютере.
После того, как программа откроется, вы увидите список всех процессов, которые происходит у вас на компьютере. Вам необходимо найти нужный вам процесс и нажать по нему правой кнопкой мыши. После этого в меню нужно выбрать «Kill Process” или «Kill Process Tree”, или просто кнопками «Del” и «Shift + Del” соответственно.
Для более опытных пользователей есть еще способ, чтобы закрыть зависшую программу. Он подразумевает использование командной строки. Для этого нажимаем комбинацию клавиш «win+r” и прописываем «cmd”. После того, как командная строка откроется, прописываем команду «taskkill /f /im имя_процесса.exe /t”. Вместо «имя процесса.ехе” вы должны будете написать название нужного вам процесса. После того, как вы правильно все сделаете, вы увидите оповещение о выполненной работе.
А еще можно выключать зависшие программы почти на автомате, это я показывал в своем видео:
Научи свою Windows отвисать
Способ 1: горячие клавиши
Итак, выяснилось, что программа не отвечает. Как закрыть зависшую программу? Если ожидание не дает результатов, пользователь должен выбрать тот или иной план действий. Можно понажимать на некоторые клавиши на клавиатуре, а также на их сочетание.
При зависании программы предлагается нажать на:
Данные комбинации способствуют экстренному закрытию многих зависших программ. Не самый действенный, зато имеющий место способ. Но это только начало. Существует еще несколько вариантов.
Почему программы зависают?
Вместо того чтобы заниматься вопросом как закрыть программы, лучше чтобы они не зависали. Вот основные причины, почему программы зависают:
- Ошибка в коде программы. Банальные ошибки программистов, недочёты, конфликты с другими программами. Попробуйте обновиться на сайте производителя ПО
- Захламленная операционная система. Нередко программы начинают глючить и зависать на неухоженной операционной системе. В этом случае надо либо переустановить, либо оптимизировать операционную систему
- Конфликт оборудования или драйверов. При наличии конфликтов между оборудованием, драйверами или программами между собой могут быть зависания не только программ, но и всей системы
- Не подходящая версия Windows. Если программа не предназначена для, например, Windows 7, а вы её там запускаете, то могут быть глюки и конфликты. В этом случае попробуйте обновиться или в свойствах ярлыка программы или запускаемого файла на вкладке «Совместимость» выбрать другую операционную систему.
- Ошибки на жестком диске. При ошибках файловой системы или при наличии сбойных секторов могут быть временные или постоянные подвисания. Проверьте свой жесткий диск на ошибки.
- Недостаточно оперативной памяти. Это видно в диспетчере задач, если вся память постоянно занята. Можно попробовать увеличить размер файла подкачки, но лучше добавить оперативной памяти или перейти на другую версию Windows и/или программы.
- Взломанные программы. В случае использования «крякнутых» программ также могут быть проблемы. Совет: либо используйте лицензионную версию, либо крякнутую, но из другого источника
- Вирусы. Конечно же и они могут влиять на работу всего компьютера. Проверьте компьютер на вирусы с помощью бесплатного антивируса DrWeb Cureit!
- Ещё много других причин, всех не перечислить.
Закрытие приложений с помощью утилиты ProcessKO
ProcessKO представляет собой программу, которая работает в фоновом режиме и позволяет быстро закрыть приложение с помощью горячих клавиш. Несмотря на использование горячих клавиш, процесс закрытия отличается от того, как при использовании привычной комбинации клавиш ALT + F4. В случае ProcessKO приложение будет моментально закрыто так же, как при использовании Диспетчера задач. Отличие лишь в том, что утилита не требует вызова какого-либо окна – достаточно запомнить новую комбинацию клавиш.
После установки программы нужно оставить её запущенной в фоновом режиме (её можно запускать вместе с системой).
Нужно также активизировать работу сочетания клавиш – откройте меню в верхнем левом углу, затем перейдите в закладку «Kill Hotkey» и выберите первый вариант. С этого момента, когда программа не закрывается (или когда попросту хотим её быстро закрыть) достаточно нажать сочетание CTRL + ALT + F4. Это приведёт к быстрому закрытию приложения без сохранения каких-либо изменений.
Автоматическое «закрытие» приложений, которые не отвечают
Первый метод заключается во внесении изменений в настройки системы, благодаря чему Windows автоматически закрывает приложения, которые находятся в статусе «Не отвечает», то есть те что зависли.
Чтобы активировать эту функцию, перейдите в Редактор реестра. Для этого нажмите сочетание клавиш Windows + R, введите в окно Выполнить команду regedit и подтвердите её запуск на Enter. В окне редактора перейдите по следующему пути:
Затем щелкните правой кнопкой мыши на записи Desktop и выберите «Создать — Строковый параметр».
Созданный параметр именуем как AutoEndTasks, затем щелкните на него дважды и присвойте ему значение «1», чтобы активировать. После этого следует перезапустить систему и готово – теперь все приложения запущенные под учетной записью пользователя Windows будут автоматически закрываться в момент, когда зависнут.
Способ 2: через меню
Как закрыть программу, если она не закрывается? Следующий прием работает чаще, чем сочетание клавиш. Пользователи используют его на практике с заметным успехом. Чтобы закрыть зависшее приложение, можно вызвать меню действий с программой, а затем выбрать там соответствующую функцию.
Для этого нужно:
- Навести курсор на окно программы на панели задач.
- Нажать по соответствующему приложению правой кнопкой мышки.
- В появившемся меню выбрать «Закрыть окно». Если система выдаст какое-то предупреждение, согласиться с ним.
- Подождать некоторое время.
Как правило, после проделанных действий программа закрывается самостоятельно через 10-15 секунд. Если данный способ не помог, не нужно паниковать. Можно попробовать воспользоваться иными методами. К счастью, в Windows предусмотрено довольно много способов закрытия приложений.
Альтернатива закрытию страницы — сворачивание
Иногда закрытие окна или программы — слишком радикальный метод. Часто бывает достаточно просто свернуть его. Для этого есть несколько способов:
Сочетание клавиш Alt + Tab
Эта команда позволяет переключаться между всеми открытыми окнами в системе. Очень удобная команда, обязательная в арсенале любого пользователя компьютером.
Win + M: сворачиваем все окна и переходим на рабочий стол с помощью клавиатуры
Ещё одна крайне полезная команда на клавиатуре, пусть не закрывающая окна, но сворачивающая их все сразу! Если вы погрязли в беспорядке среди множества окон, просто нажмите это сочетание, и насладитесь моментом очищения. Потом можно вручную закрыть все ненужные окна.
Сегодня мы узнали несколько очень полезных команд на клавиатуре, позволяющих закрывать окна, либо сворачивать их. Это:
- Alt + F4 — закрыть текущее окно;
- Alt + Пробел — вызвать меню окна, стрелками выбрать пункт «Закрыть», нажать Enter;
- Alt + Tab — переключиться между окнами;
- Win + M — свернуть все открытые окна.
Надеемся, что статья была вам полезна. Если это так, пожалуйста, поделитесь ею в социальных сетях. Спасибо!